Purchase uploads and then download the Drive Your Art® platform to set up your virtual or augmented (real world) environment. To learn more read our FAQ page.
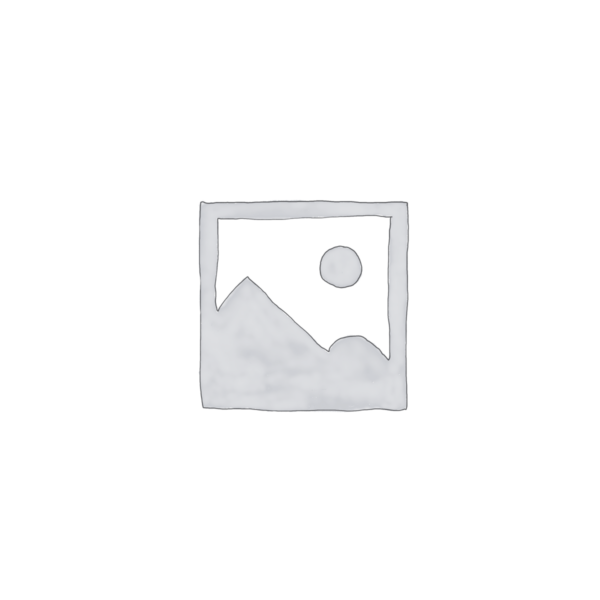
$19.95
Each upload allows you to upload 1 design into the Drive Your Art® platform and use that design in any or all of the customizable environments. Price listed is per upload.

Drive Your Art® is a unique, immersive platform allowing you to test-drive your outdoor advertisements in a variety of scenes (urban, rural, highways) with full control over the amount of daylight, speed of travel, and weather conditions. Ensure your advertisements are optimized and effective for how your real-world audience will experience them.
Drive Your Art is a great testing tool for ad agencies and designers but it is also useful for any organizations purchasing outdoor advertising.
Drive Your Art® is a resource intensive program. For a Windows based computer, we recommend Intel Core i5 7th generation or better / AMD Ryzen 7 or better with a GPU of nVidia GTX 1060 or better / AMD RX Vega 64 or better and 16GB of RAM or more.
For Mac computers we recommend the M1 chip (Apple silicon) or better running at least Mac OS 12.x with 16GB of RAM or more.
Drive Your Art® will also require at least 5GB of hard drive space.
Drive Your Art® may function on computers that do not meet these specs but the program's performance could be sub-optimal.
Drive Your Art® is resource intensive and requires a Windows based computer with at least an i5-8400 processor @2.80 GHz or better, 8GB of ram, and a GPU: GTX 1060 3GB / equivalent or better. Mac computers need to run at least Mac OS 12.x with 8GB of ram and graphics card of GTX 1060 3GB / equivalent or better. Drive Your Art will also require at least 5GB of hard drive space.
No, Drive Your Art® is a computer-based program and requires a Windows or Mac computer with sufficient specs. It will not run on mobile devices or tablets.
Visit the downloads page for links to download the Mac or Windows versions.
After downloading the Windows version of Drive Your Art®, double-click on the .zip file. A dialog box will appear. Follow the instructions to install the software. Once the software is installed then double click the Drive Your Art® icon to start the program
After downloading the Mac version of Drive Your Art, locate the Drive Your Art program .zip file and double-click to unzip the program. Then drag the program file to your Mac's Applications folder. Finally, double-click the Drive Your Art icon to launch the program. Follow the on-screen instructions to enter your username and password to connect the program to your account.
Purchasing an upload allows you to upload one file for use in the Drive Your Art® platform. To use Drive Your Art® you need to have 1 or more uploads in your account. That uploaded file can be used as many times as you want and in as many configurations that you create on the Drive Your Art® platform.
Uploads can be purchased on our website: https://driveyourart.com/pricing by going to the pricing page and selecting the number of uploads you want to purchase or an upload monthly subscription plan. Create an account and complete the on-screen steps to complete the purchase.
No, Drive Your Art® uploads never expire.
No, Drive Your Art® uploads never expire. If you have unused uploads in your account when the next monthly replenishment occurs they will remain in your account and be added to the total.
Canceling a subscription is easy. Log into your account on DriveYourArt.com and go to the "My Account" page. Click on Subscriptions. Find the subscription you wish to cancel and then click "Cancel".
Please refer to our refund page.
Yes, multiple people cannot use the same account at the same time. Accounts are free to set up so it is recommended to provide each of your team members with their own account. You have complete control to disperse your purchased uploads among your team members.
Log into your account and go to the My Account page. Click on "Multi-Accounts" and then click the "New Multiaccount" button. Enter the new sub-account email address (each account or sub-account requires a unique email address), password and Name. Review permissions and then click "Create Multiaccount" button.
Log into your account and go to the My Account page. Click on "Multi-Accounts" and then click "Edit account" for the sub-account you wish to delete. Click "Delete Multiaccount".
Log into your account and go to the My Account page. Click on "Multi-Accounts" and then click "Edit account" for the sub-account you wish to add or remove credits. In the "User Uploads" section enter the amount of uploads you want this sub-account to have. Then click "Change Uploads" button. For example if the sub-account currently has 0 uploads and you want distribute 2 of your uploads to that account then enter 2 in the "User Uploads" field. If the sub-account has 5 uploads and you want to return all of that sub-account's uploads to your account then enter 0 in the "User Uploads" field.
Visit the Log In page on the Drive Your Art website and click " Lost Password?" link. Enter in your account email address and check your email inbox for a reset password link.
Open the Drive Your Art® (DYA) platform on your computer and sign into your account. Select the advertising product where you want to place your artwork. Complete the product and environment setup (if prompted). When on the "Artwork Selection" screen, select any artwork that you have previously uploaded or click "Upload Image" or "Upload Video" to add new artwork to the system. Select the artwork that you wish to use and click "Confirm".
Click the "Home" button on the upper right side to restart the build process. This will allow you to choose a different environment.
In the Drive Your Art® platform, select "Billboard" and continue setting up your environment and artwork. Once in the DYA Virtual World then click on the orange ">" icon in the upper left of the screen to view the fly-out adjustment menu. Select "Weather" and then adjust the amount of rain as well as the lighting and light direction. When finished click the "x" to close that panel.
In the Drive Your Art® platform, select "Billboard" and continue setting up your environment and artwork. Once in the DYA Virtual World then click on the orange ">" icon in the upper left of the screen to view the fly-out adjustment menu. Select "Drive Speed" and then adjust the speed of the vehicle using the "+" and "-" buttons. When finished click the "x" to close that panel.
In the Virtual World environment, click on the “Record Video” icon at the bottom center of the screen. A pop-up screen will allow you to name the saved recording. Then the Drive Approach will begin while being recorded. You can manually change the view to look left or right while the Drive Approach is being recorded (using the on-screen buttons or your keyboard's left and right arrow keys) which will show up in the video.
In the Real World environment, click on the “Record” icon at the bottom of the screen.
Contact our support team to let them know what happened and they will work with you to provide a resolution.
Please submit any ideas or requests for improvement to out team via the form on the Contact page.

Address:
1607 Ave. Ponce de Leon
STE GM6 PMB 569
San Juan, PR 00909